✅자바 개발 도구 설치
자바로 프로그램을 개발하기 위해서는 먼저 자바 개발 도구JDK:Java Development Kit를 설치해야 합니다. 쉽게 설치 가능한 JDK에는 Open JDK와 Oracle JDK가 있으며, 프로그램을 개발하거나 학습용으로 사용할 때에는 둘 다 무료로 사용이 가능합니다.
반면 상업용으로 판매하는 프로그램 속에 JDK를 포함시키거나 상업용 웹사이트를 운영한다면 Open JDK는 무료로 사용 가능하지만, Oracle JDK는 오라클에 사용료를 지불하고 사용해야 합니다.
| 구분 | Open JDK | Oracle JDK |
| 라이선스 종류 | GNU GPL version 2, with the Classpath Exception |
Oracle Technology Network License Agreement for Oracle Java SE |
| 사용료 | 개발 및 학습용: 무료 상업용: 무료 |
개발 및 학습용: 무료 상업용: 유료 |
Open JDK를 기반으로 해서 만든 것이 Oracle JDK이므로 둘 사이에 사용상의 차이점은 거의 없습니다. 다만 Oracle JDK는 오라클의 LTSLong Term Support: 장기 지원 서비스가 제공되므로 기술 지원 및 버그를 개선한 업데이트 버전을 꾸준히 받을 수 있다는 장점이 있습니다. 학습용으로는 둘 다 무료이니 안정적인 Oracle JDK를 사용하는 것이 좋습니다.
01 Oracle JDK 설치 파일을 다운로드하기 위해 오라클 웹사이트(https://www.oracle.com)에 접속합니다. 상단의 [Products] 메뉴에서 [Hardware and software]의 [Java]를 클릭합니다.
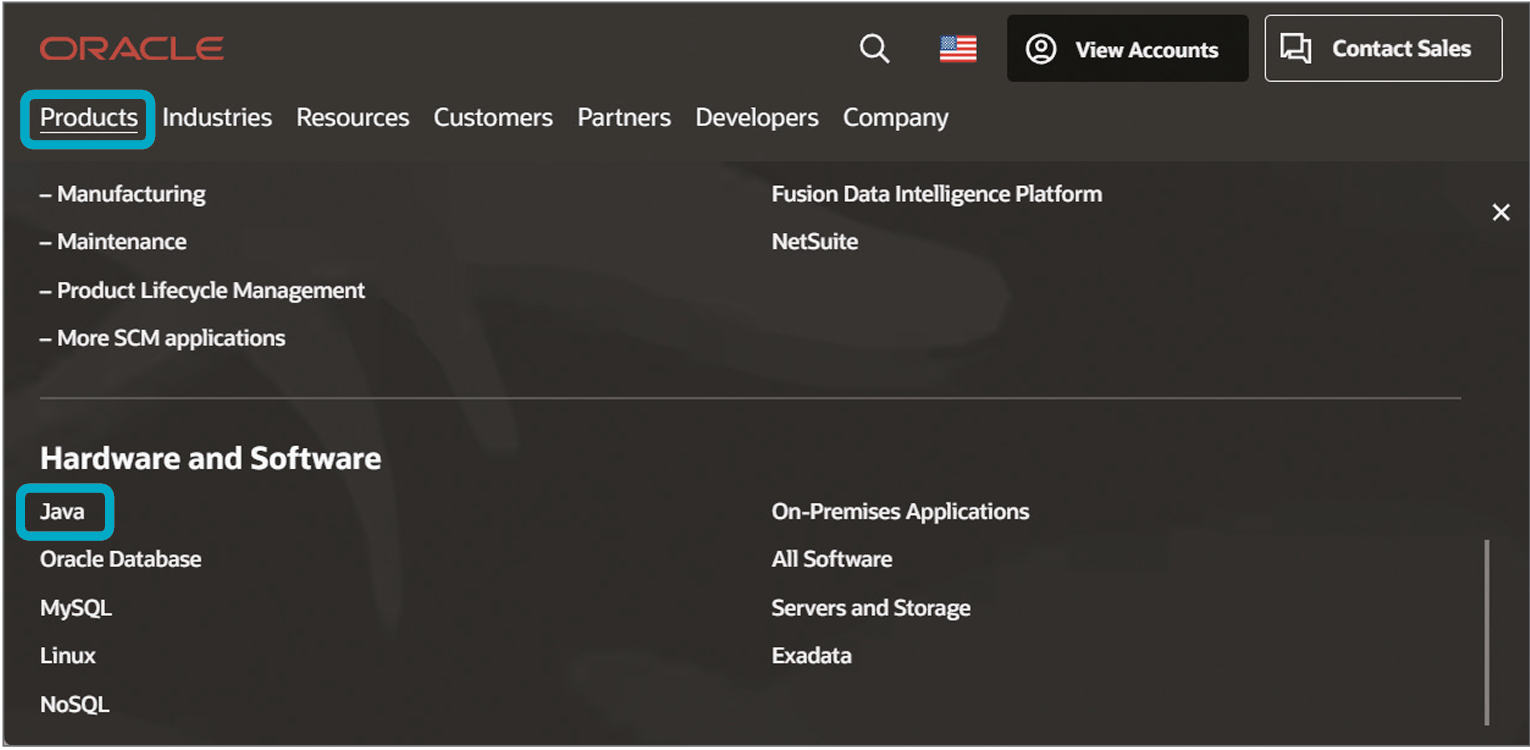
02 [Java] 화면이 나타나면 우측 상단의 [Download Java] 버튼을 클릭합니다.
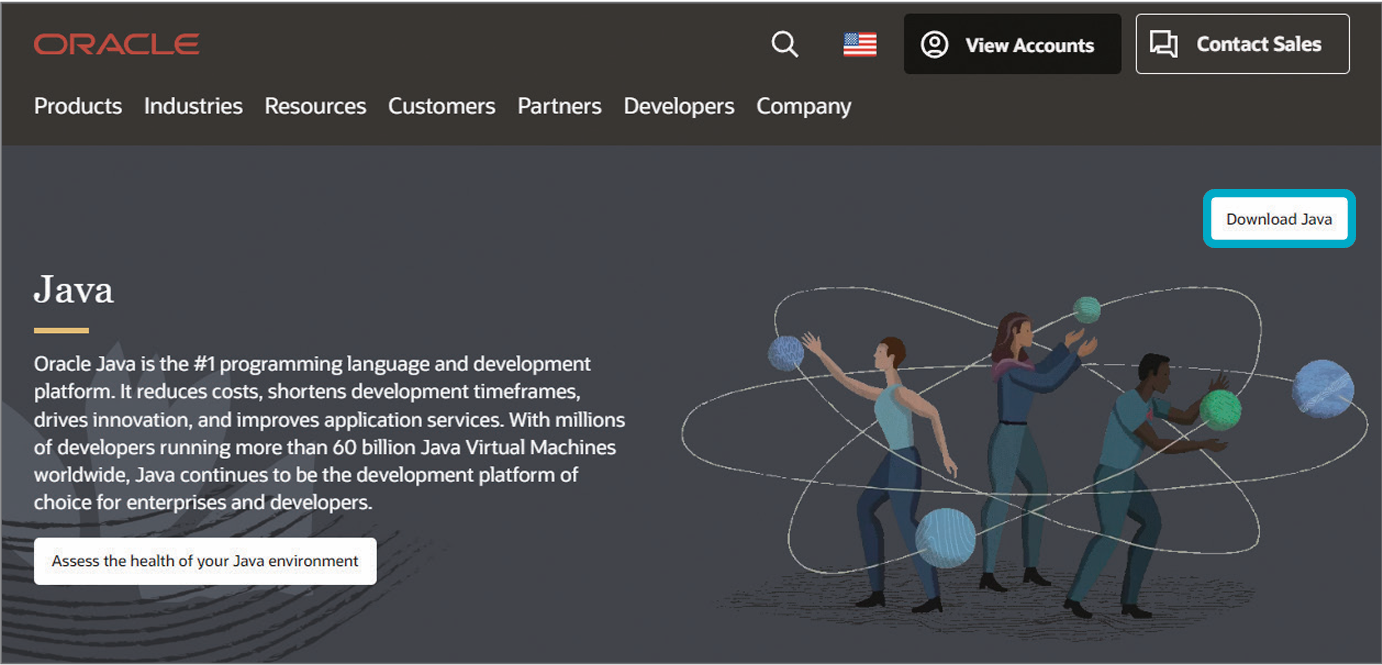
03 [Java Downloads] 화면에서 아래로 스크롤한 후 [JDK 21] 탭의 [JDK Development Kit 21.0.x downloads]에서 [Windows] 탭을 클릭합니다. 그리고 [x64 Installer]의 다운로드 링크를 클릭해서 설치 파일 ‘jdk-21_windows-x64_bin.exe’를 다운로드받습니다.
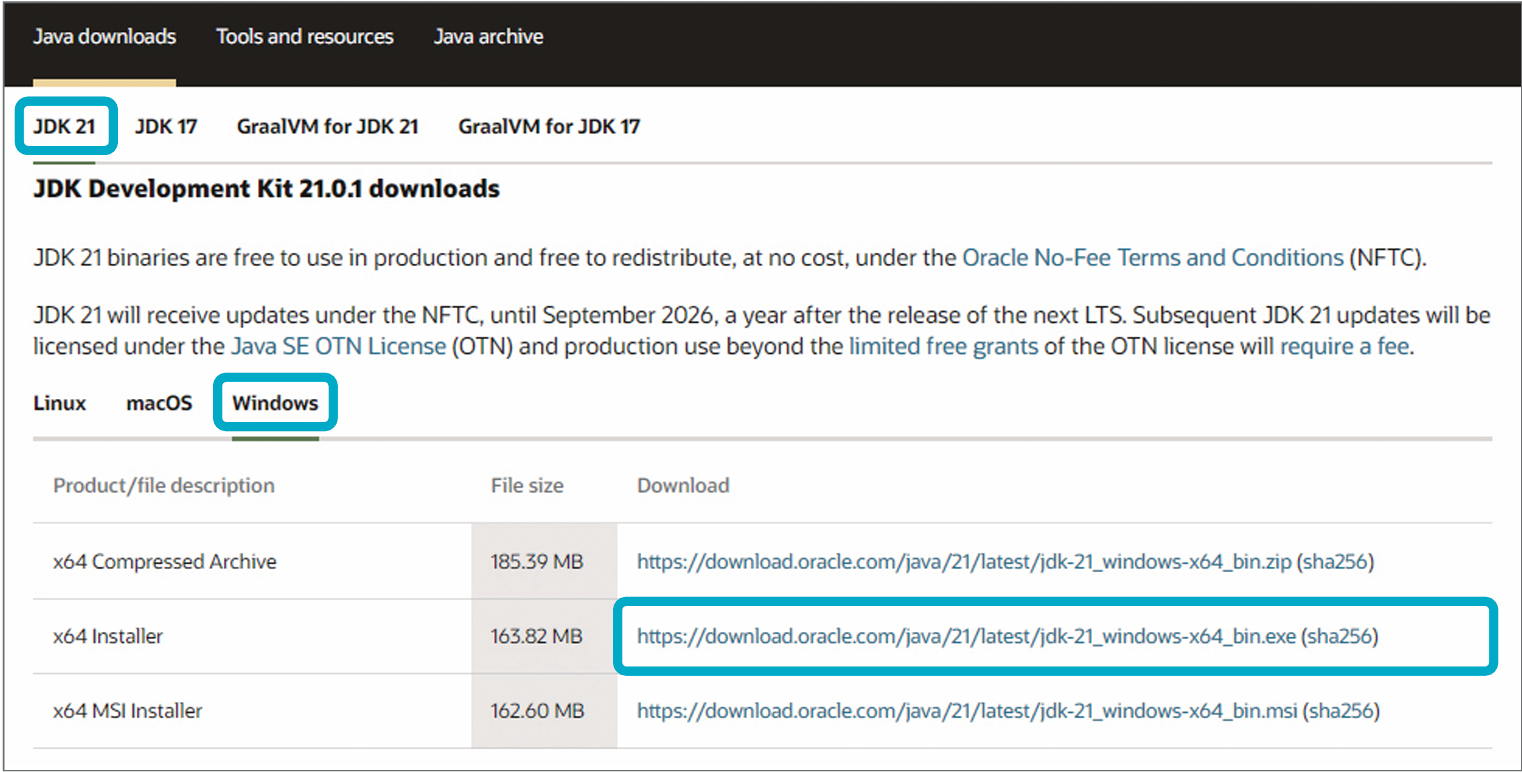
| *여기서 잠깐: 자바 버전
자바 버전은 ‘주 버전(major).서브 버전(minor).패치 버전(patch)’으로 구성되어 있습니다. 버전 21.0.x을 예로 들면, 21이 주 버전, 0이 서브 버전, x가 패치 버전입니다. 주 버전은 이전 주 버전과 호환되지 않는 내용이 추가되었을 때 업데이트 되고, 서브 버전은 주 버전 내에서 호환이 되는 내용이 추가되었을 때 업데이트됩니다. 패치 버전은 서브 버전 내에서 버그를 수정할 때마다 업데이트되며, 패치 버전이 높을수록 서브 버전이 더욱더 안정화가 되었다는 뜻입니다. 일반적으로 자바 버전이라고 하면 주 버전(major)을 말합니다. 자바 21을 설치한다는 것은 Java SE 21 또는 JDK 21을설치한다는 것과 동일한 의미입니다. |
오라클은 모든 버전마다 LTS(장기 지원 서비스)를 제공하지 않습니다. 새롭게 추가된 기능을 미리 사용해보는 버전이 있으며, 이 기능이 애플리케이션 개발에서 사용할 수 있을 만큼 안정화되었을 때 LTS 버전을 릴리즈합니다. 그렇기 때문에 LTS 버전을 사용할 것을 추천드립니다. 참고로 자바 9, 10, 12~16, 18~20은 LTS 버전이 아닙니다.
04 파일 탐색기에서 다운로드한 JDK 설치 파일을 실행하고 [사용자 계정 컨트롤] 대화상자에서 디바이스 변경을 허용하도록 [예] 버튼을 클릭합니다. 이것은 JDK를 C:\Program Files\Java에 설치할 때 필요합니다.
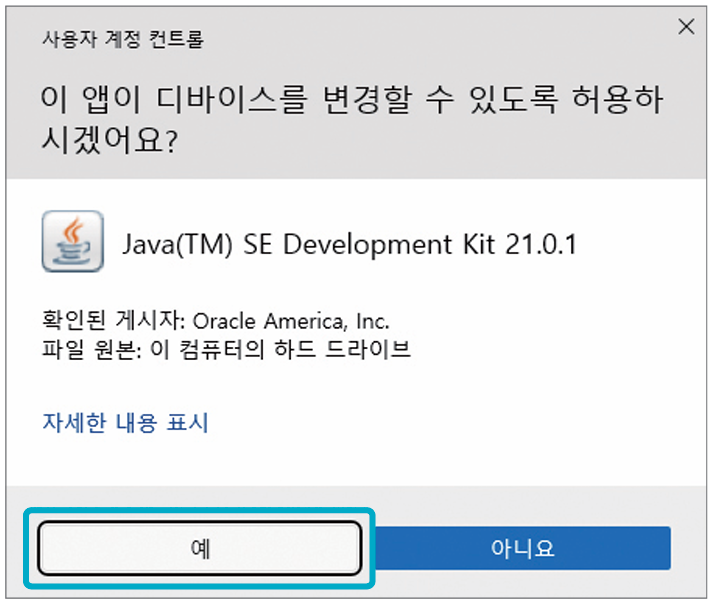
05 각 화면에서 [Next] 버튼을 클릭해서 기본 설치를 진행합니다.
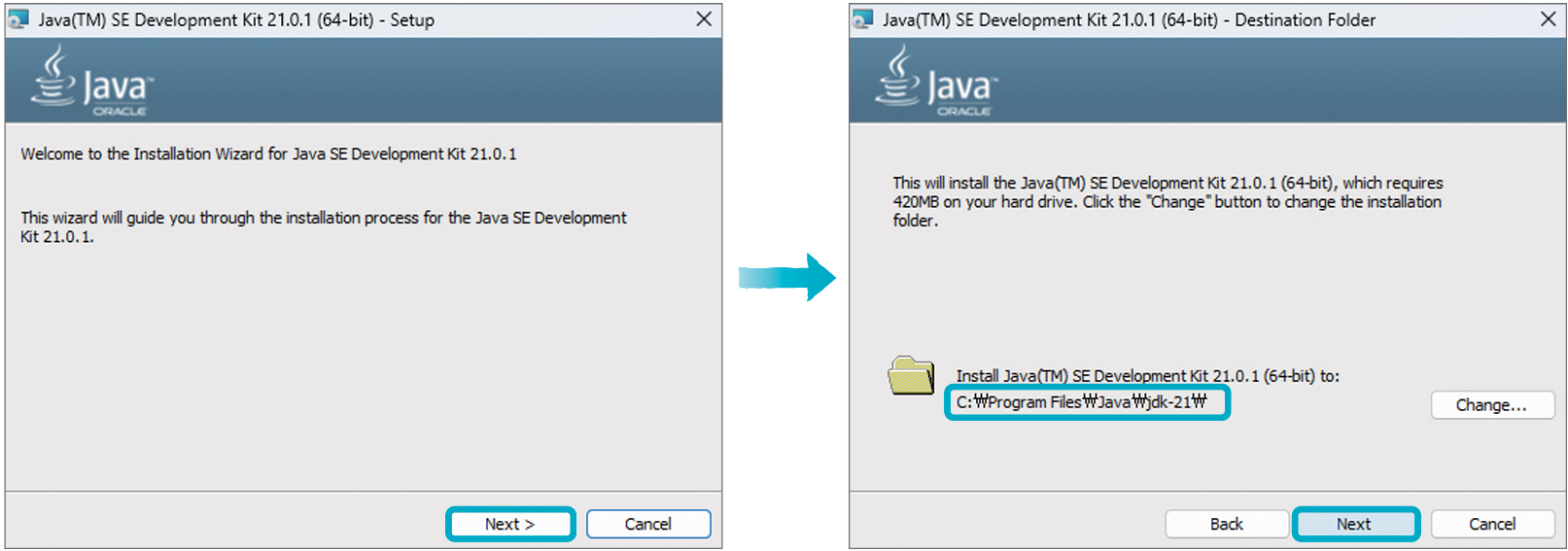
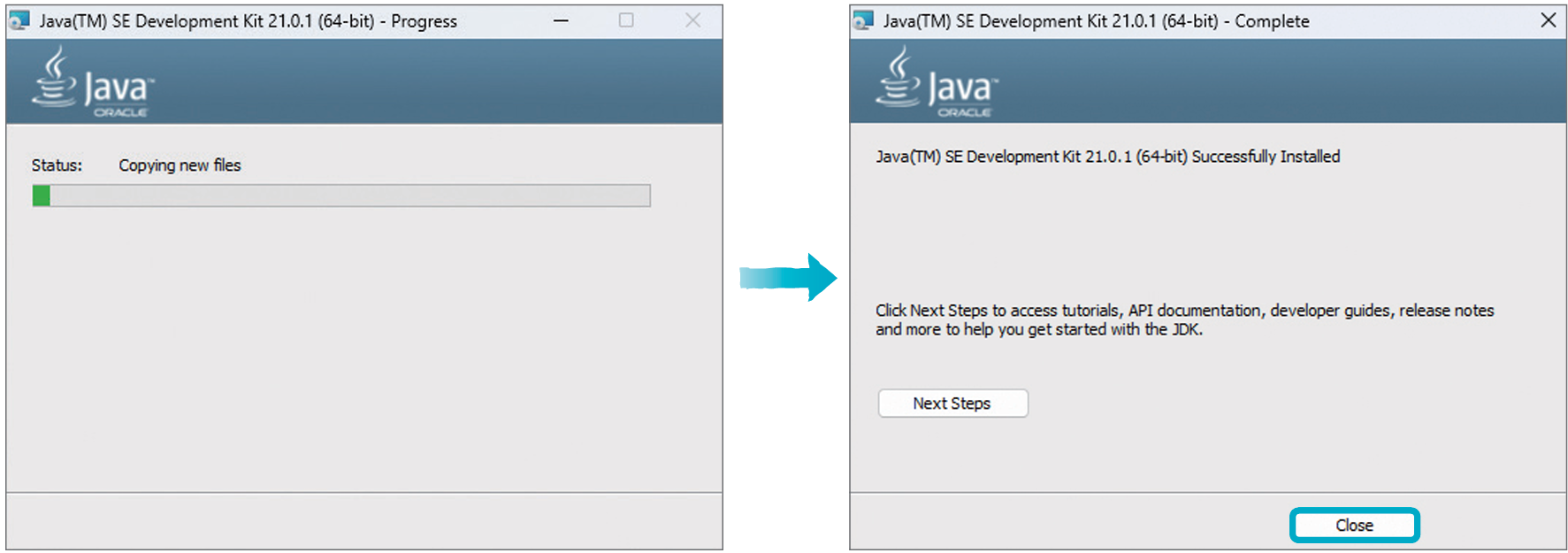
06 설치가 완료되면 JDK는 C:\Program Files\Java\jdk-21 경로에 저장됩니다.
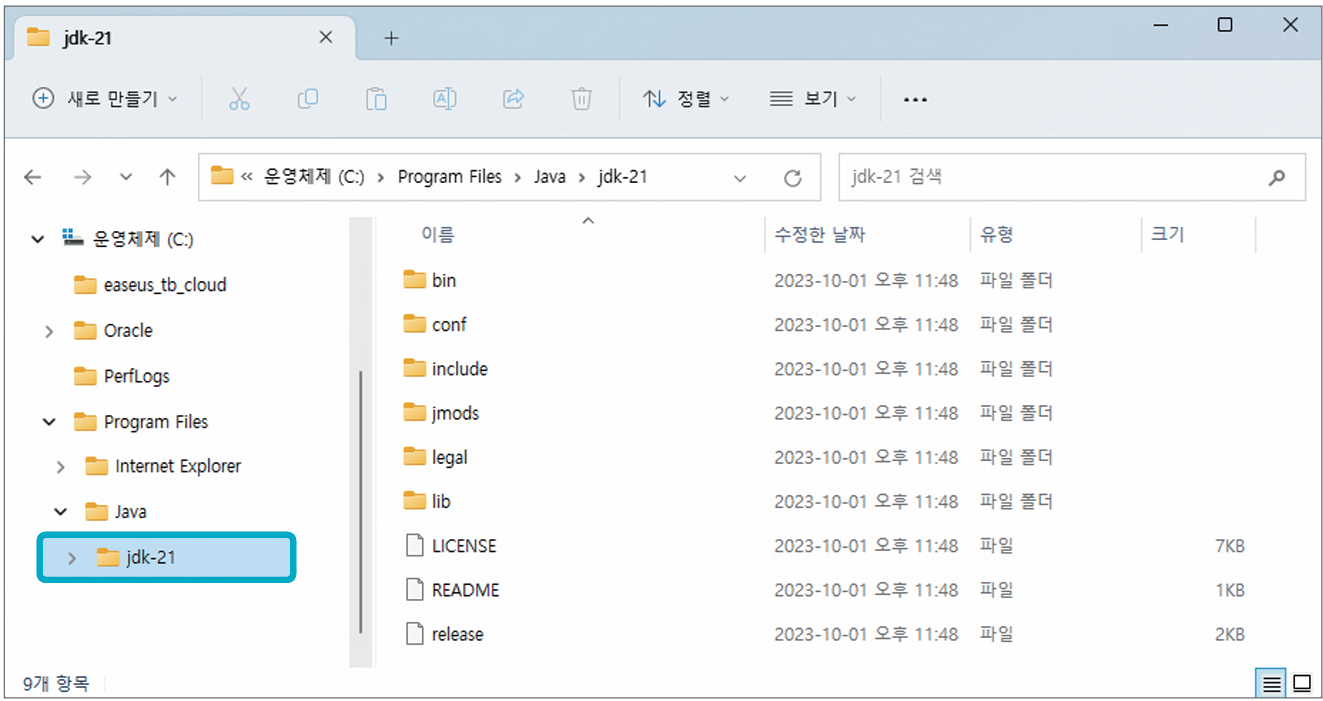
| *여기서 잠깐: jdk 폴더 설명
jdk 폴더는 버전마다 조금씩 다른 구조를 가지고 있습니다. jdk-21의 폴더들은 다음과 같은 내용을 담고 있습니다.
|
✅환경 변수 설정
☑️JAVA_HOME 환경 변수 등록
JDK가 설치된 폴더(C:\Program Files\Java\jdk-21)를 일반적으로 JAVA_HOME이라고 말합니다. 어떤 프로그램은 설치된 JDK의 위치를 찾을 때 JAVA_HOME 환경 변수를 이용하기 때문에 JAVA_HOME 환경 변수를 만들고, JDK 설치 폴더를 등록하는 것이 좋습니다.
01 윈도우 운영체제에서 환경 변수를 변경할 때에는 [시스템 속성] 대화상자를 이용합니다. 작업 표시줄에 있는 검색 아이콘을 클릭하고 입력란에 ‘시스템 환경 변수 편집’이라고 입력합니다. 여기서 [시스템 환경 변수 편집]을 클릭하여 [시스템 속성] 대화상자를 실행합니다.
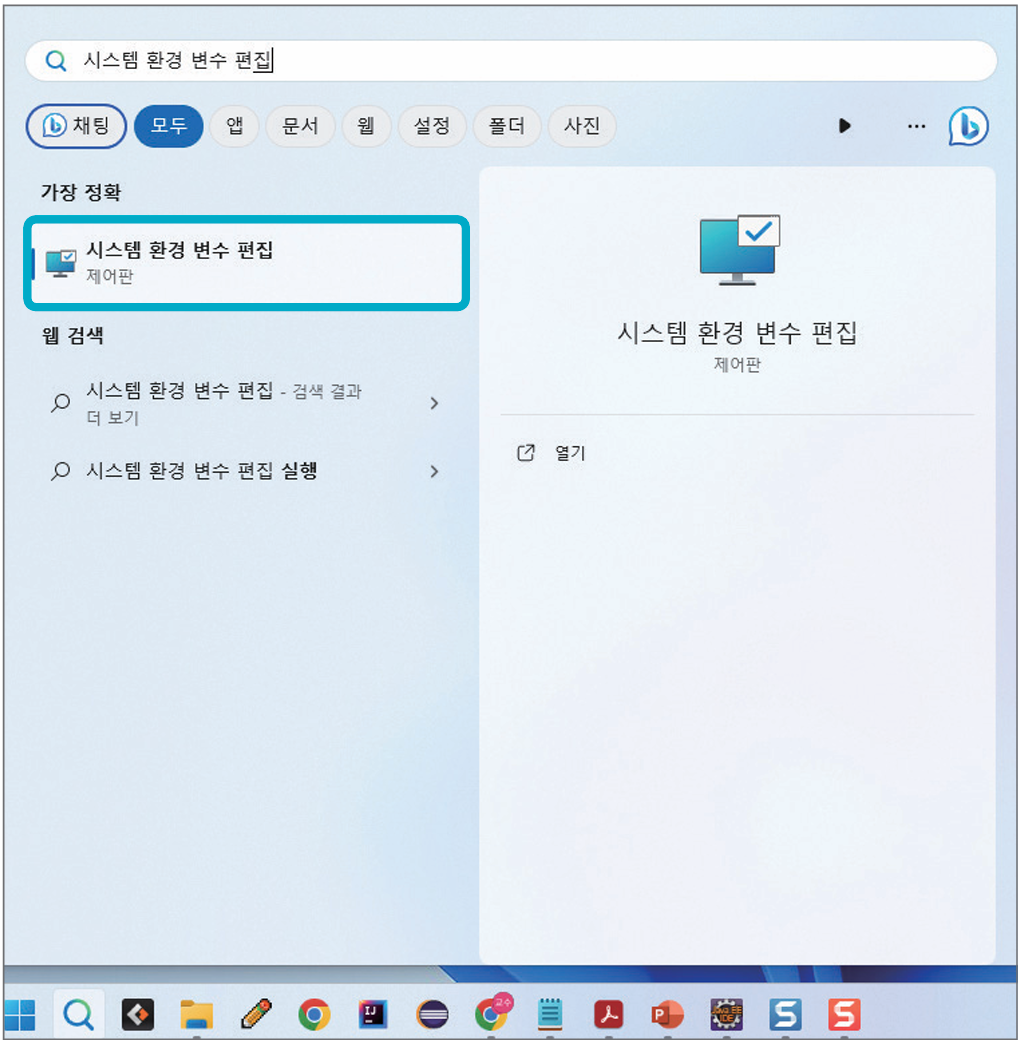
02 [시스템 속성] 대화상자가 실행되면 [고급] 탭을 선택하고, [환경 변수] 버튼을 클릭합니다.
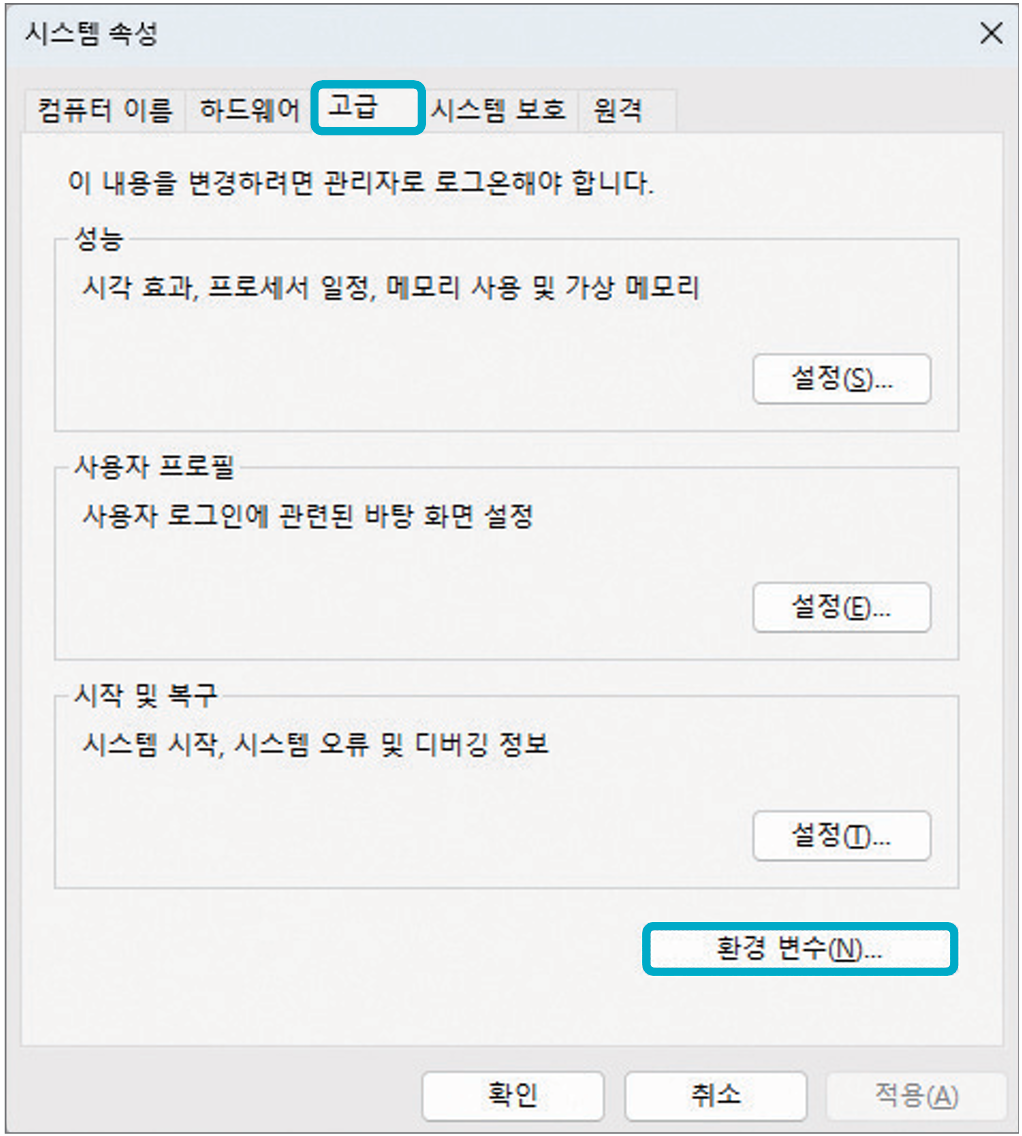
03 [환경 변수] 대화상자가 나타나면 [시스템 변수]에서 [새로 만들기] 버튼을 클릭합니다.
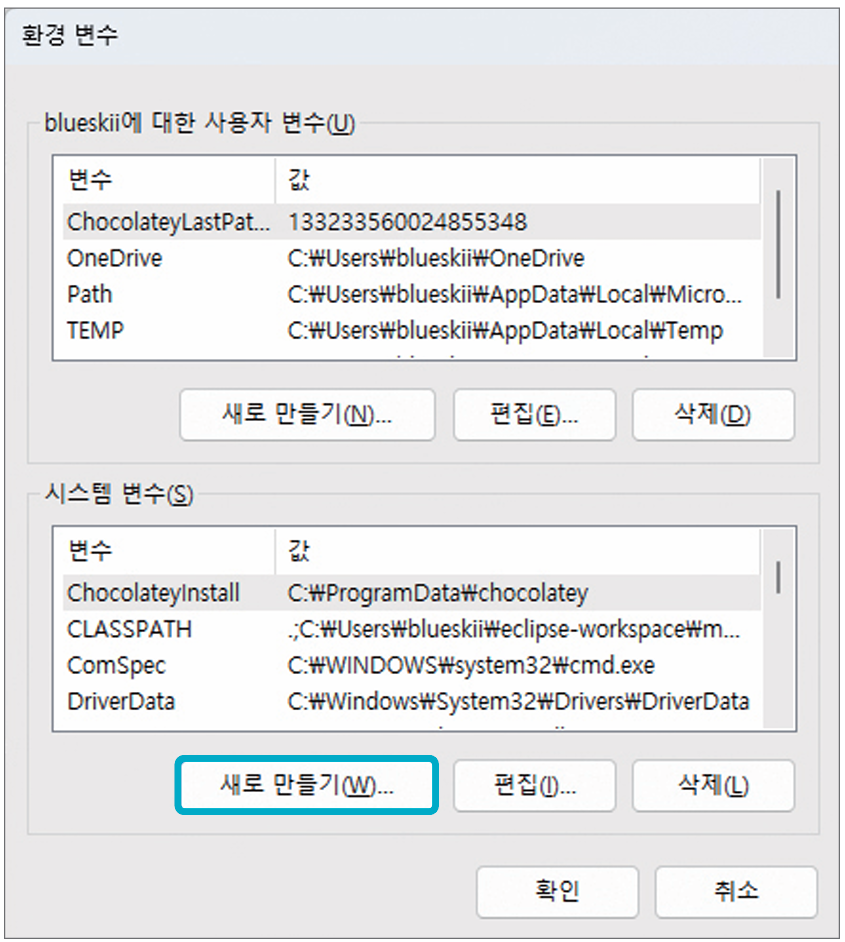
04 [새 시스템 변수] 대화상자가 나타나면 [변수 이름]에 ‘JAVA_HOME’, [변수 값]에 JDK가 설치된 경로를 입력합니다. 입력이 완료되면 적용하기 위해 모든 대화상자에서 [확인]버튼을 클릭합니다. [변수 값]을 저장할 때에는 [디렉터리 찾아보기] 버튼을 클릭해서 JDK가 설치된 폴더를 지정하면 편리합니다.
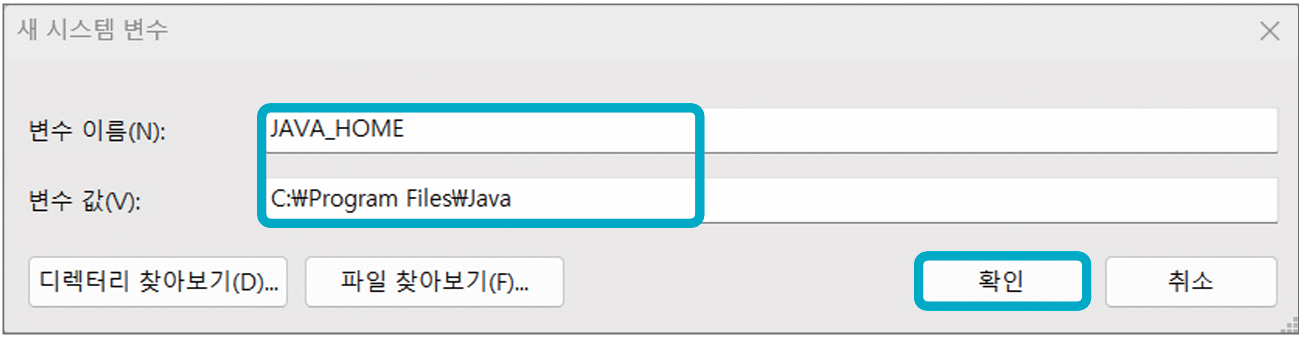
☑️Path 환경 변수 수정
파일 탐색기에서 JDK 설치 폴더를 보면 bin 폴더가 있습니다. bin 폴더 안에는 다양한 명령어들이 있는데, 대표적으로 자바 소스 파일을 컴파일해주는 javac 명령어와 컴파일된 파일을 실행해주는 java 명령어가 있습니다.
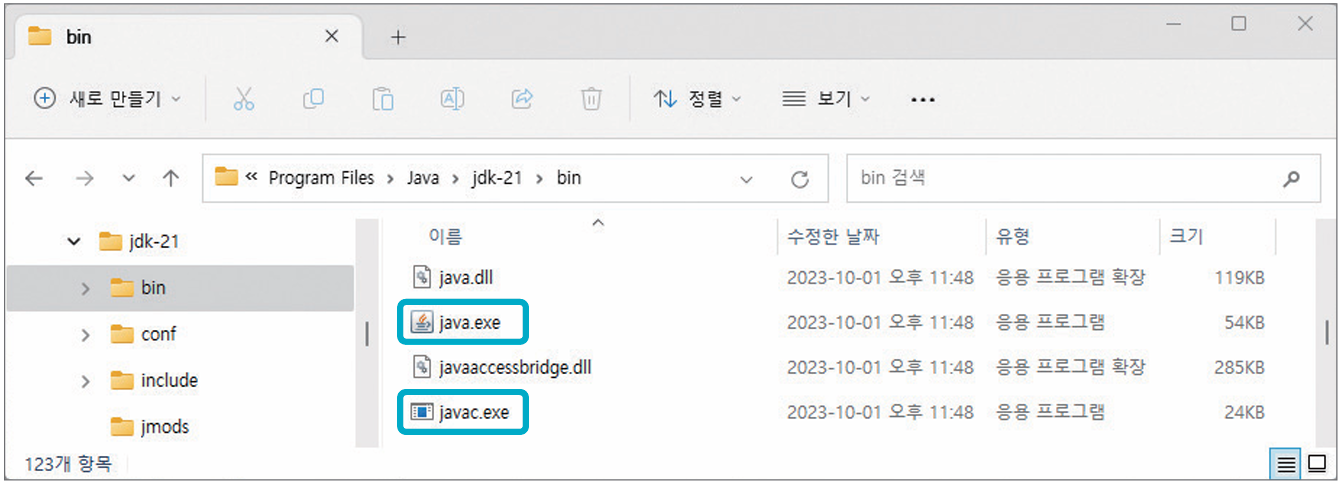
javac와 java 명령어는 명령 프롬프트(cmd.exe)의 명령 라인에서 개발자가 직접 컴파일하고 실행할 때 사용됩니다. 문제는 bin 폴더 안에 있기 때문에 다른 폴더에서 실행할 수 없다는 것입니다. 다른 폴더에서 실행하려면 다음과 같이 환경 변수 Path에 bin 폴더를 등록해야 합니다. 다음은 윈도우11에서 Path 환경 변수에 bin 폴더를 등록하는 순서입니다.
01 [환경 변수] 대화상자의 [시스템 변수]에서 Path 환경 변수를 선택하고 [편집] 버튼을 클릭합니다.
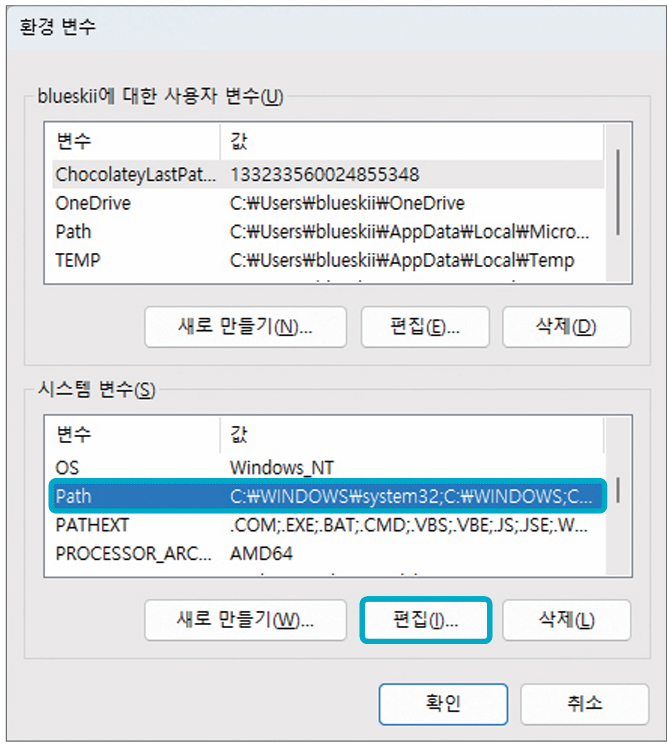
02 [환경 변수 편집] 대화상자가 나타나면 [새로 만들기] 버튼을 클릭하고 추가된 항목에 직접 ‘%JAVA_HOME%\bin’을 입력합니다.
‘%JAVA_HOME%’은 JAVA_HOME 환경 변수의 값을 사용한다는 의미입니다. JAVA_HOME이 C:\ProgramFiles\Java\jdk-21이므로 %JAVA_HOME%\bin은 C:\ProgramFiles\Java\jdk-21\bin이 됩니다.
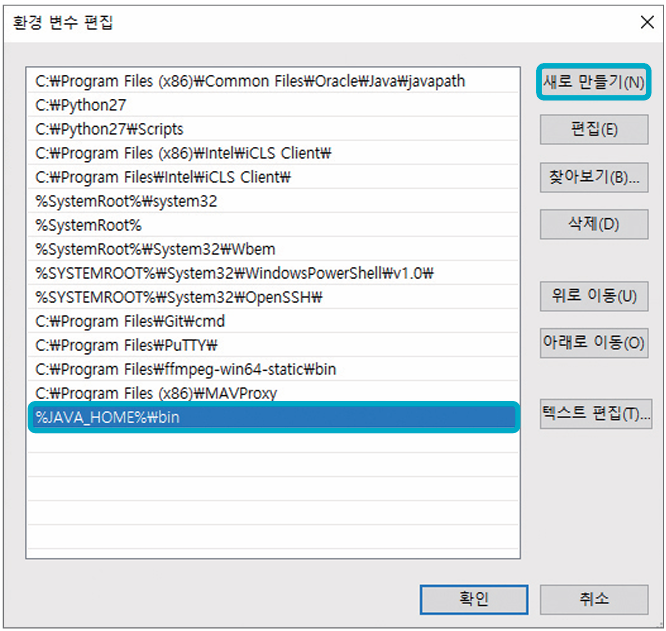
03 입력을 끝내면 등록된 [%JAVA_HOME%\bin]을 선택하고 [위로 이동] 버튼을 클릭해서 첫 번째 항목으로 올려줍니다. 이제 모든 대화상자의 [확인] 버튼을 클릭해서 환경변수 설정을 마칩니다.
첫 번째 항목으로 위치시키는 이유는 명령 라인에서 명령어를 찾을 때, Path 환경 변수에 등록된 순서대로 찾기 때문입니다. 만약 %JAVA_HOME%\bin보다 먼저 등록된 폴더에 java 명령어가 있다면 다른 버전의 java 명령어가 사용될 수 있습니다.
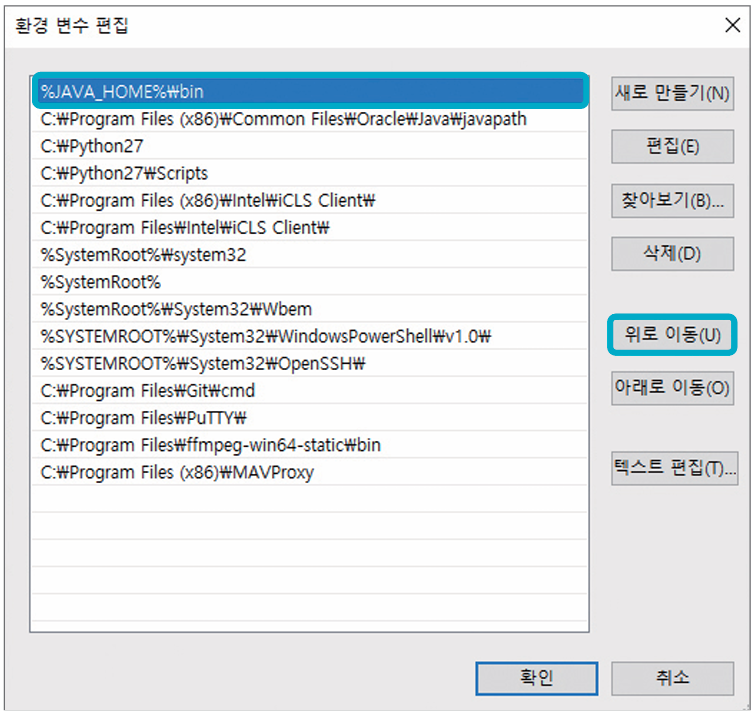
04 환경 변수가 올바르게 설정되었는지 확인하기 위해 명령 프롬프트(cmd.exe)를 실행합니다. [시작] 버튼 바로 옆에 있는 [검색] 버튼을 클릭하고 입력란에 ‘명령’ 또는 ‘cmd’를 입력한 후 [명령 프롬프트]를 선택해서 실행할 수 있습니다.
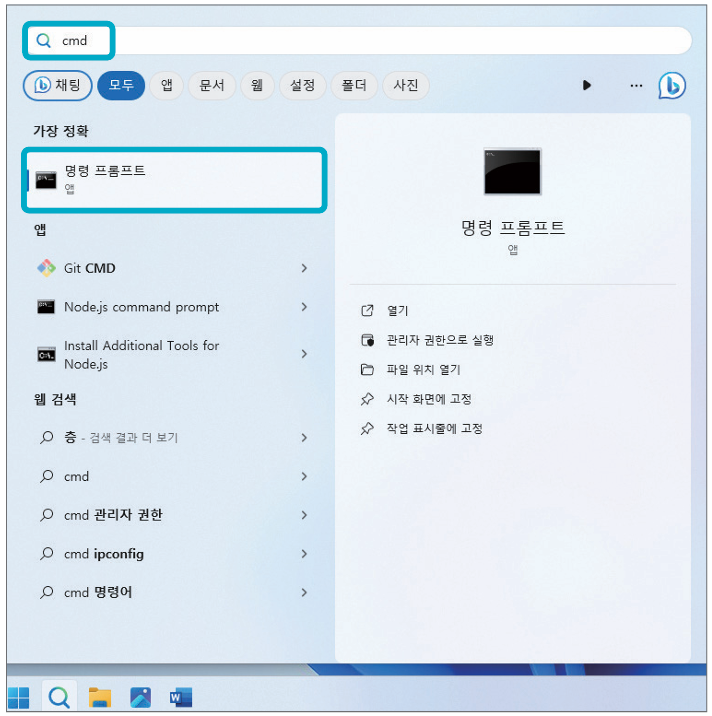
05 명령 프롬프트가 실행되면 ‘javac –version’을 입력하고 Enter 키를 누릅니다. 다음과 같이 javac 버전이 출력된다면 환경 변수가 제대로 설정되었다는 의미입니다.
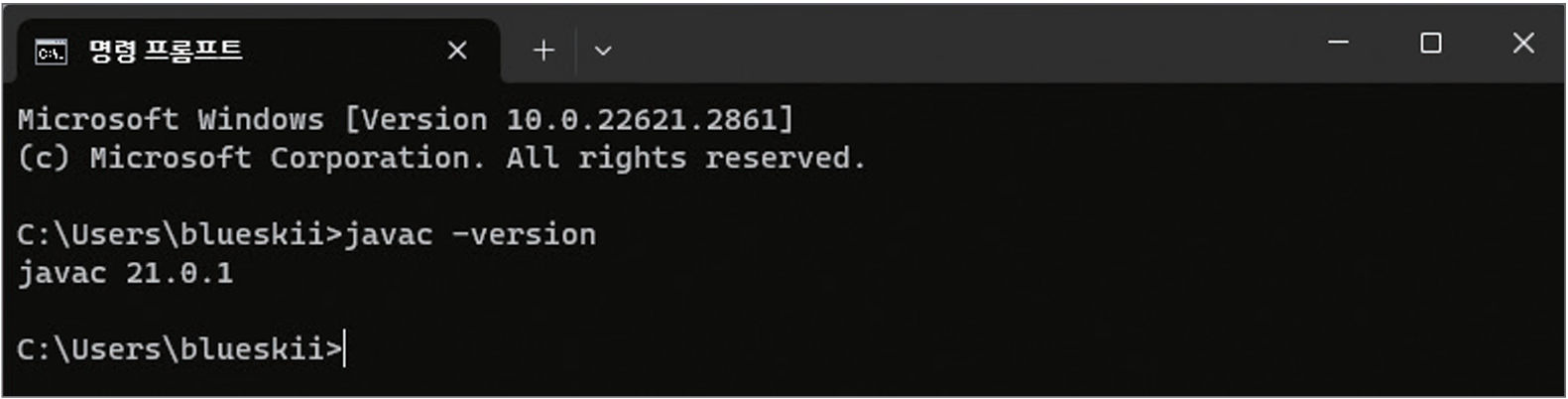
| *여기서 잠깐: 환경 변수가 잘못 설정되었을 경우
명령 프롬프트에서 ‘javac–version’을 실행했는데 javac 21.0.x가 출력되지 않는다면 환경 변수 설정이 잘못된 것입니다. 이 경우, 환경 변수 JAVA_HOME과 Path를 다시 확인하고 수정해야 합니다. 수정을 하고 나면 명령 프롬프트는 닫고 재시작한 후에 테스트해야 합니다. |
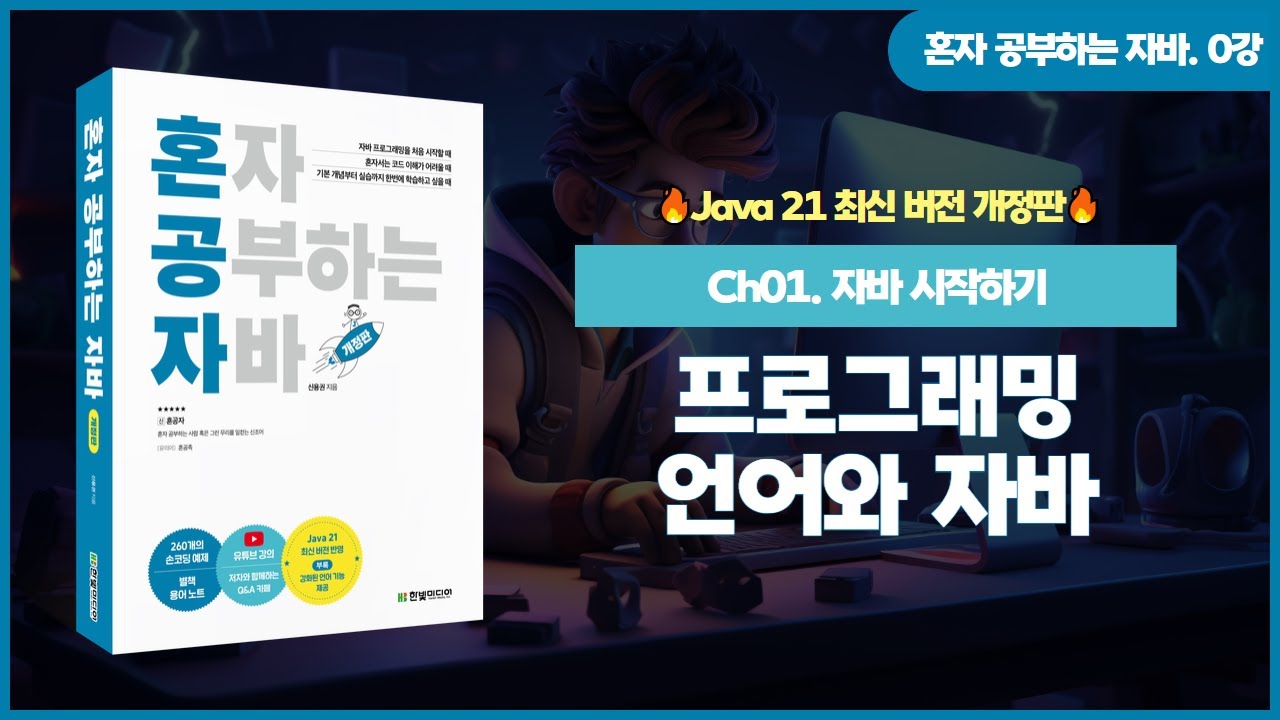
07:18 자바 소개
02:32 자바 개발 도구 설치
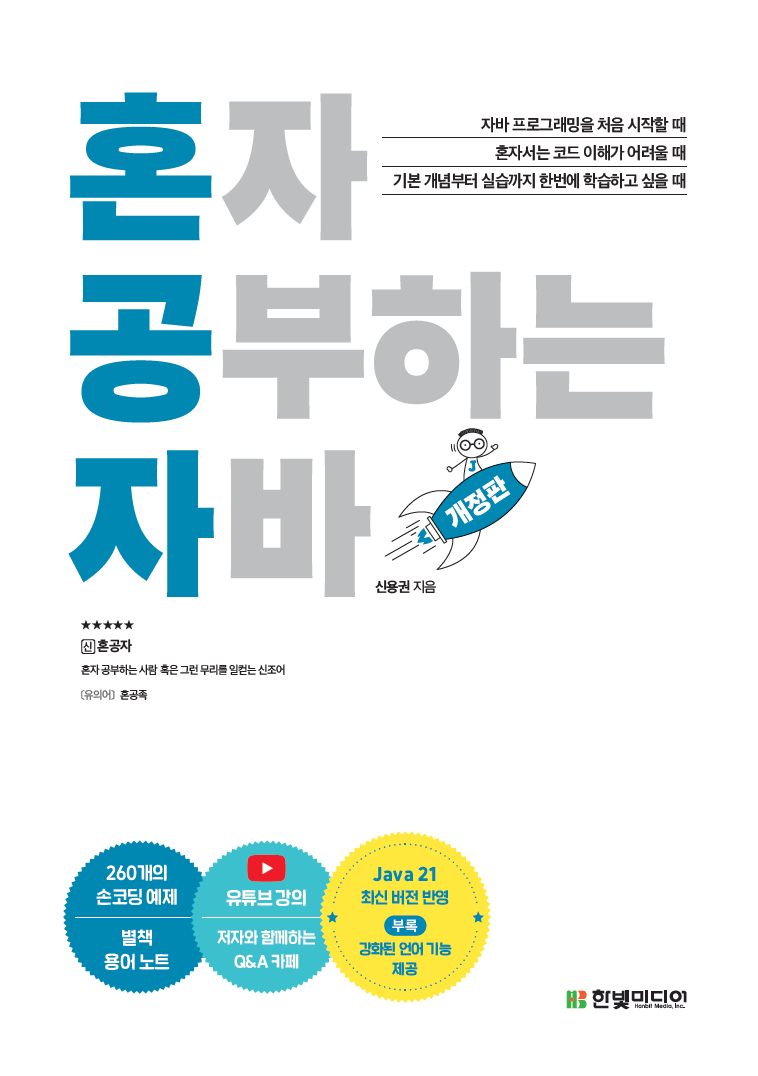
위 내용은 『혼자 공부하는 자바』의 일부분을 재구성하여 작성하였습니다.
핵심 내용 위주로 구성하여 이제 막 자바를 배우기 시작한 입문자도 포기하지 않고 완독할 수 있습니다. 자바 입문부터 복습까지, 혼자 공부하는 자바를 펼쳐보세요!
👀 도서 자세히 보기
✍️ 유튜브 강의
🙋 신용권 저자님께 질문하기

![[Java] 자바 개발 도구 설치 Oracle JDK 21](https://hongong.hanbit.co.kr/wp-content/uploads/2024/03/Java-자바-개발-도구-설치-Oracle-JDK-21.png)
![[Network] 트래픽과 네트워크 성능 지표](https://hongong.hanbit.co.kr/wp-content/uploads/2024/04/Traffic-and-Network-Performance-Indicators.png)
![[Network] 범위에 따른 네트워크 분류(LAN, WAN)](https://hongong.hanbit.co.kr/wp-content/uploads/2024/04/network_LAN_WAN.png)
![[Network] 회선 교환 방식과 패킷 교환 방식](https://hongong.hanbit.co.kr/wp-content/uploads/2024/04/circuit-switched-method-packet-switched-method.png)
![[Network] 네트워크의 기본 구조(호스트, 네트워크 장비, 통신매체, 메시지)](https://hongong.hanbit.co.kr/wp-content/uploads/2024/04/structure-of-the-network.png)
![[Network] 개발자가 컴퓨터 네트워크를 알아야 하는 이유](https://hongong.hanbit.co.kr/wp-content/uploads/2024/04/Network-Why-developers-need-to-know-the-computer-network.png)
Leave A Comment