이클립스는 무료로 사용할 수 있는 오픈 소스 통합 개발 환경IDE: Integrated Development Environment입니다. IDE란 프로젝트 생성, 자동 코드 완성, 디버깅 등과 같이 개발에 필요한 여러 가지 기능을 통합적으로 제공해주는 툴을 말합니다.
이클립스는 기본적으로 자바 프로그램을 개발할 수 있도록 구성되어 있지만, 개발자가 추가적으로 플러그인plugin을 설치하면 웹 애플리케이션 개발, C, C++ 애플리케이션 개발 등 다양한 개발 환경을 구축할 수 있습니다.
현재 이클립스는 초급 개발자부터 고급 개발자에 이르기까지 광범위하게 사용되고 있고, 기업체에서 가장 많이 사용하는 전문 개발 툴입니다. 자바를 처음 학습하는 분들은 어떤 에디터를 선택할지 고민하지 말고 이클립스를 사용하길 권해드립니다.
✅ 이클립스 설치
이클립스는 자바 언어로 개발된 툴이기 때문에 실행하기 위해서는 JDK가 필요합니다. JDK 설치 방법은 여기를 참고해 보세요.
01 이클립스 홈페이지(https://www.eclipse.org)의 오른쪽 상단에서 [Download] 버튼을 클릭합니다.
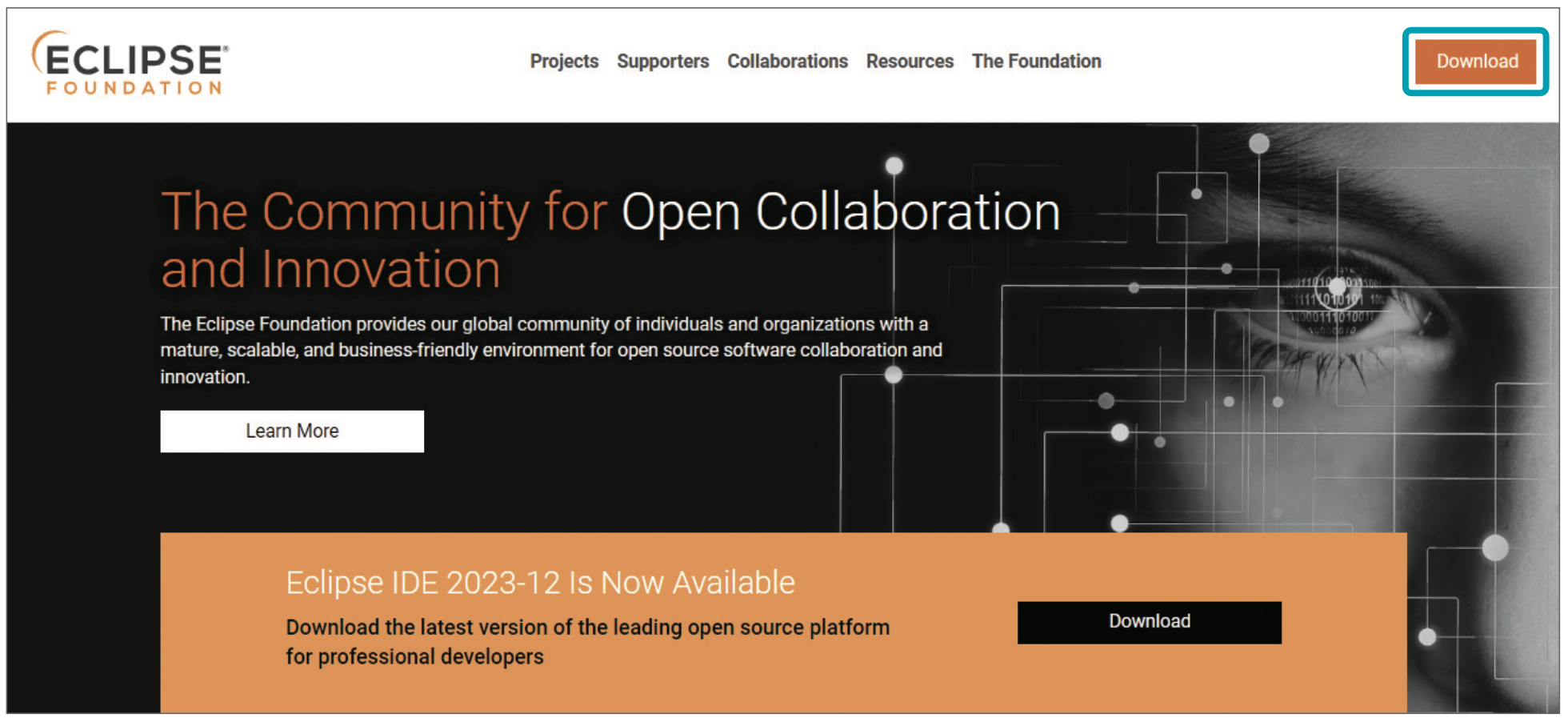
02 다운로드 화면이 나타나면 [Install your favorite desktop IDE packages]의 [Download x86_64] 버튼을 클릭하고 이어서 나타나는 화면에서 [Download] 버튼을 클릭해 설치 파일을 다운로드합니다.
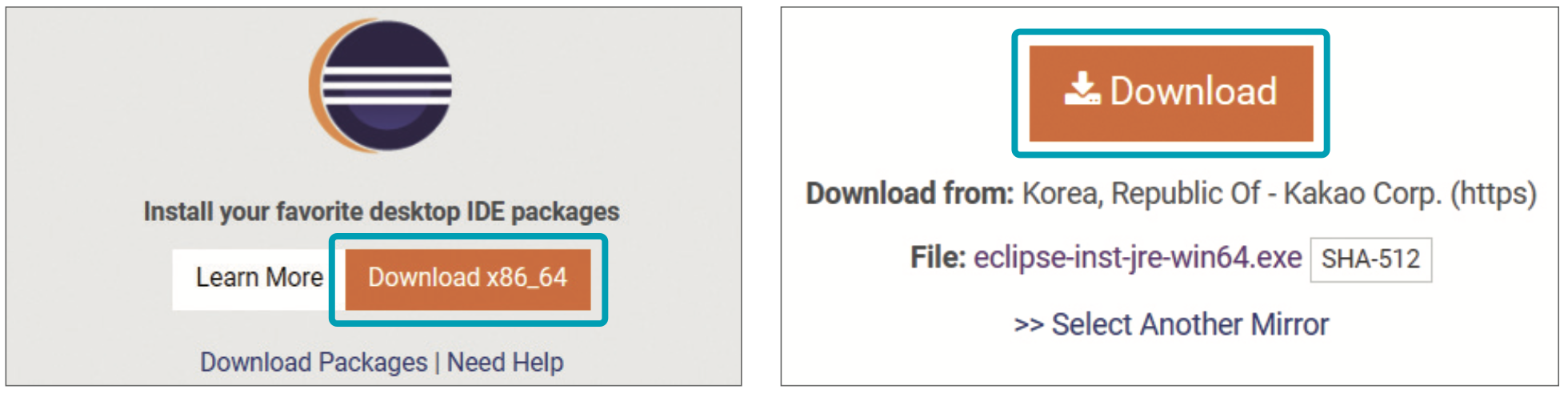
03 다운로드한 인스톨러 파일(eclipse-inst-jre-win64.exe)을 선택하고 마우스 오른쪽 버튼을 클릭해 [관리자 권한으로 실행]을 선택합니다. [사용자 계정 컨트롤] 대화상자가 나타나면 [예] 버튼을 클릭합니다.
관리자 권한으로 실행하는 이유는 C:\Program Files 폴더에 이클립스를 설치하기 위해서입니다.
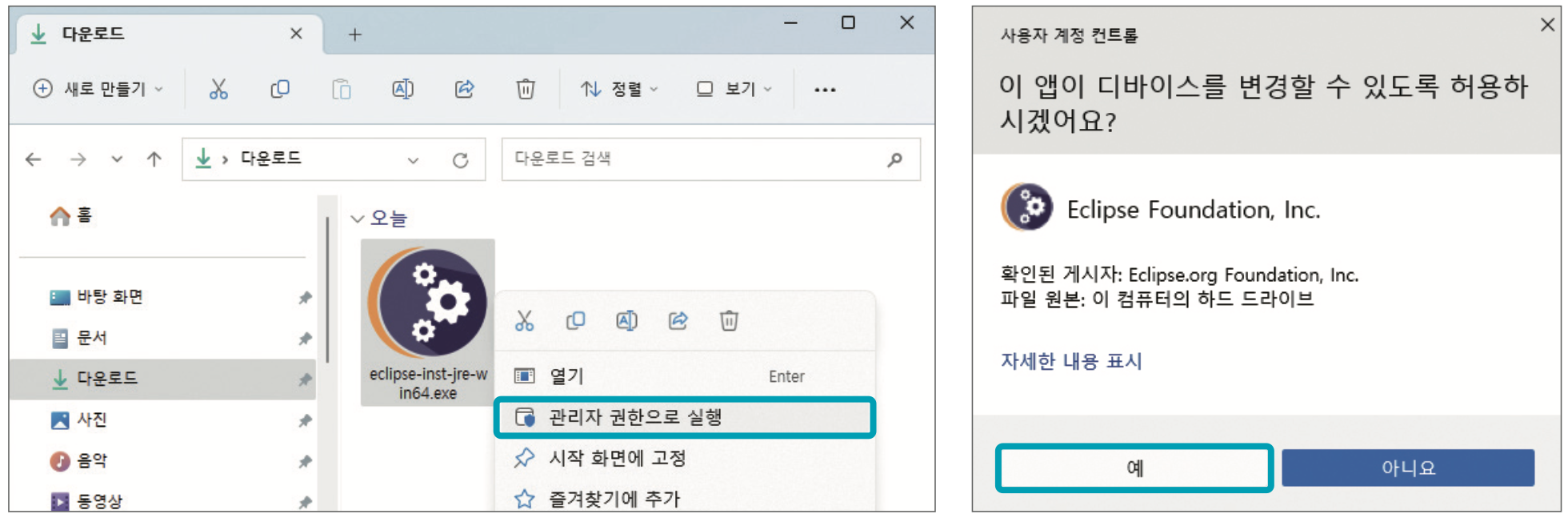
04 다음과 같이 [eclipse installer] 대화상자 가나타나면[Eclipse IDE for Enterprise Java and Web Developers]를 선택합니다.
[Eclipse IDE for Java Developers]를 선택해도 좋지만, 웹 애플리케이션 개발까지 고려하고 있다면 [Eclipse IDE for Enterprise Java and Web Developers]를 선택하는 것이 좋습니다. 현업 개발자들도 [Eclipse IDE for Enterprise Java and Web Developers]를 사용합니다.
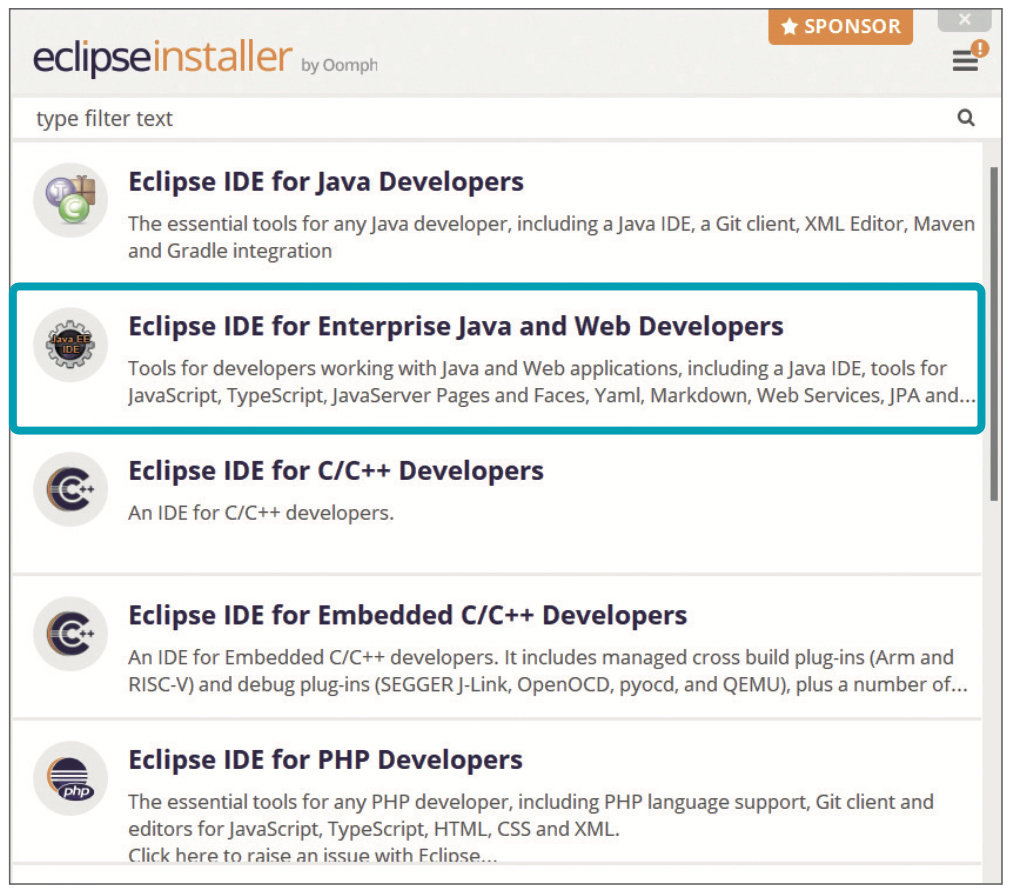
05 [VM]은 ‘C:\Program Files\Java\ jdk-21’로 지정하고, [Installation Folder]는 기본 폴더를 그대로 유지한 후 [INSTALL] 버튼을 클릭합니다.
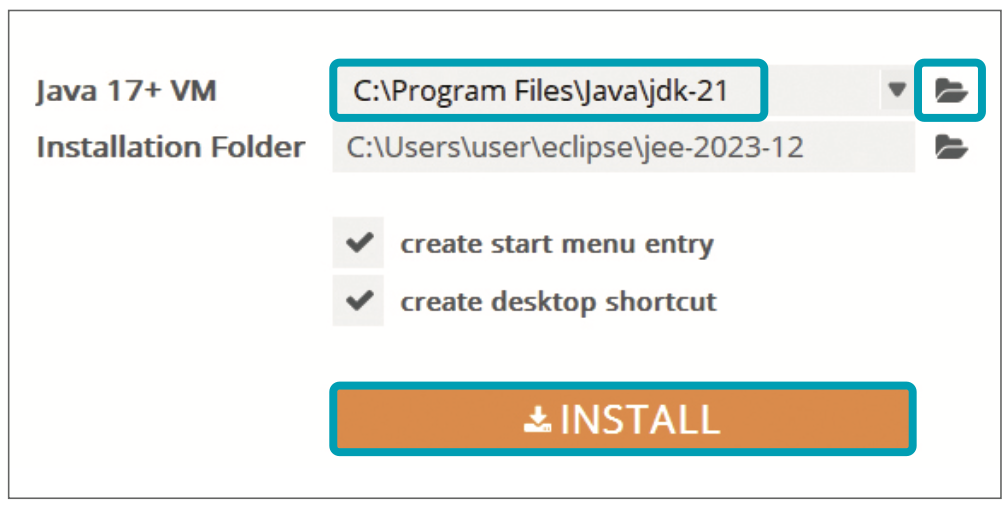
06 [Eclipse Foundation Software User Agreement] 대화상자가 나타나면 [Accept Now] 버튼을 클릭합니다.
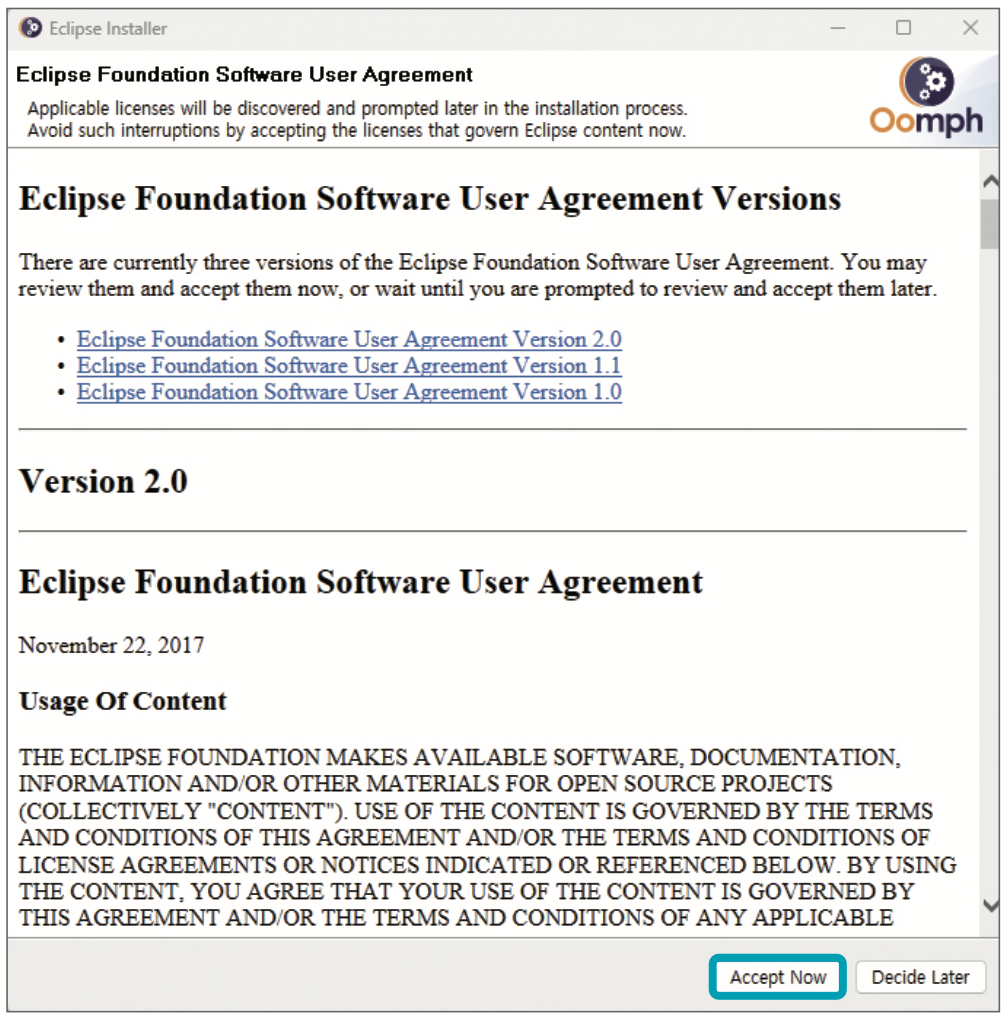
07 설치가 완료되면 다음과 같이 [LAUNCH] 버튼이 활성화됩니다. [LAUNCH] 버튼을 클릭해서 Eclipse를 실행합니다.
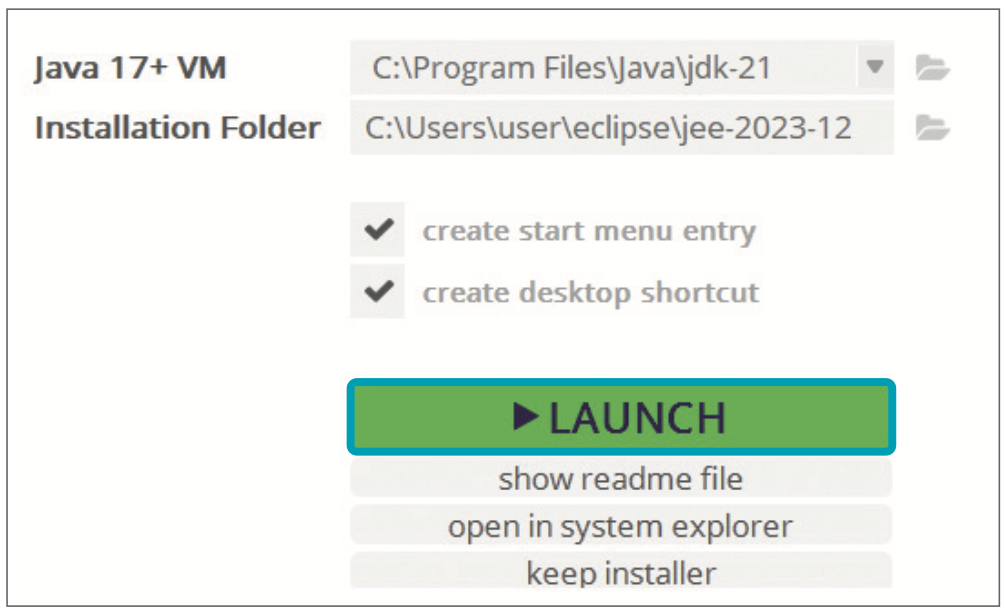
✅ 워크스페이스
설치 완료 화면에서 [LAUNCH] 버튼을 클릭하거나, 바탕 화면에 생성된 [Eclipse] 바로 가기 아이콘을 더블클릭하면 [Eclipse IDE Launcher] 대화상자가 나타납니다. 여기서는 프로젝트가 기본적으로 저장될 워크스페이스Workspace 폴더를 지정해줍니다.
01 [Workspace]를 다른 폴더로 지정하고 싶다면 [Eclipse IDE Launcher] 대화상자에서 [Browse] 버튼을 클릭해서 변경합니다. 여기서는 ‘C:\SelfStudyJava’로 지정하도록 하겠습니다. [Launch] 버튼을 클릭하면 이클립스가 실행됩니다.
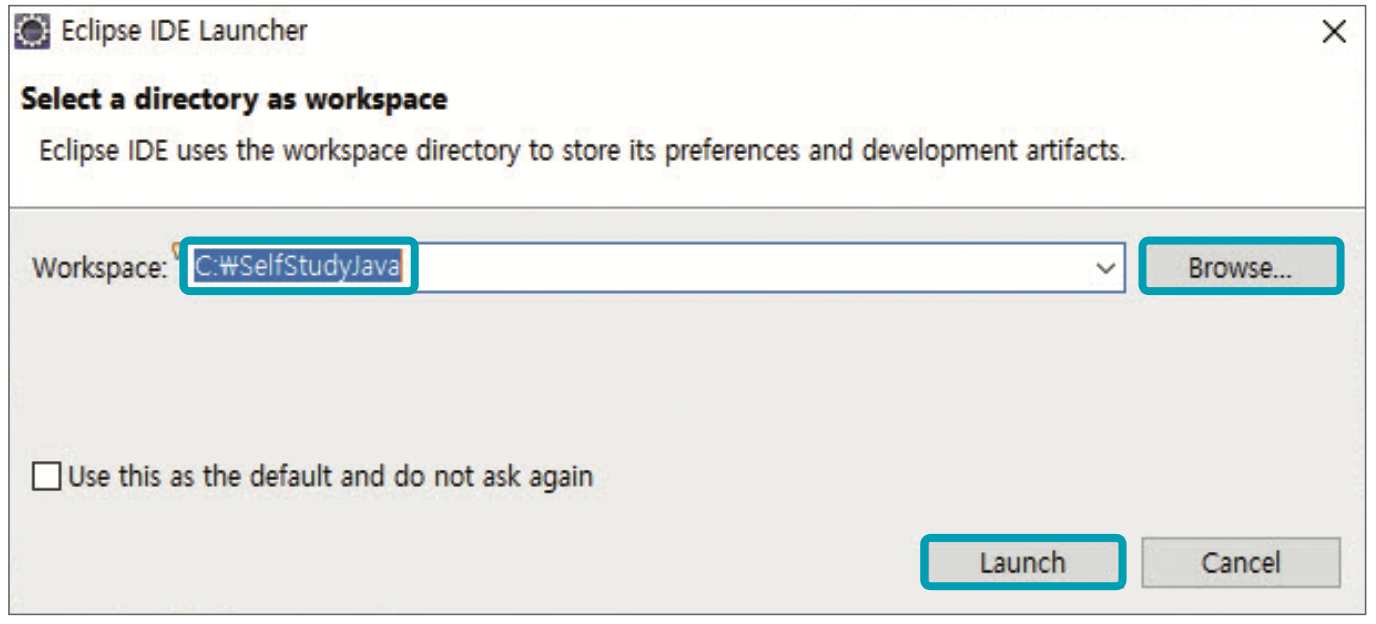
하단에 있는 [Use this as the default and do not ask again]을 체크하면 이클립스를 재시작할 때 [Eclipse IDE Launcher] 대화상자가 실행되지 않습니다. 하지만 이클립스를 실행할 때 워크페이스 변경이 필요한 경우도 있기 때문에 체크하지 않는 것이 좋습니다.
가끔 워크스페이스 폴더를 잘못 지정해서 다른 폴더로 변경하고 싶을 경우가 있습니다. 이클립스를 실행한 상태에서 워크스페이스 폴더를 변경하려면 [File] – [Switch Workspace] – [Other] 메뉴를 선택하면 됩니다.
02 다음은 이클립스 실행 화면입니다. 다음 실행 시 [Welcome] 탭이 나오지 않도록 하려면 하단의 [Always show Welcome at start up]을 체크 해제하고, [Welcome] 탭의 [×] 버튼을 클릭해서 닫아줍니다.
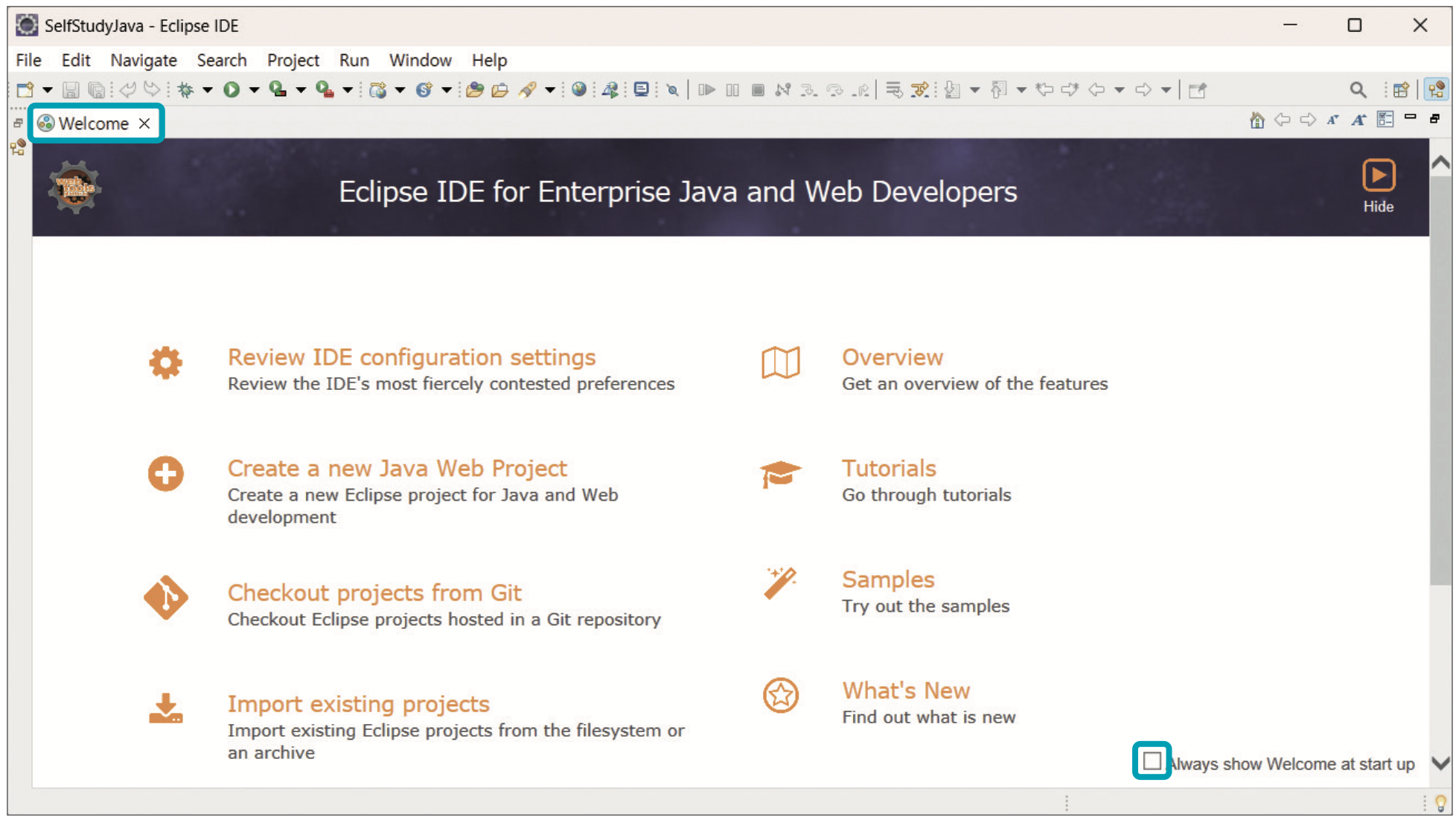
| *여기서 잠깐: 이클립스 초기화 방법
앞에서 워크스페이스로 지정한 C:\SelfStudyJava 폴더를 열어보면 .metadata 폴더를 찾을 수 있습니다. 이클립스는 실행할 때 적용되는 메타 데이터들을 .metadata에 저장합니다. 메타 데이터란 색상 테마, 폰트 종류, 폰트 크기 등을 말합니다. 이는 이클립스가 재시작할 경우 이전에 작업한 환경을 복원할 목적으로 사용됩니다. 만약 이클립스를 초기 상태로 되돌리고 싶다면 이클립스를 종료하고 워크스페이스로 지정한 폴더 안에 있는 .metadata 폴더를 강제로 삭제한 후 이클립스를 재시작하면 초기 상태의 .metadata 폴더가 다시 생성됩니다. |
✅ 퍼스펙티브와 뷰
퍼스펙티브Perspective는 이클립스에서 프로젝트를 개발할 때 유용하게 사용할 수 있는 뷰View들을 미리 묶어 이름을 붙여놓은 것입니다. 여기서 뷰는 이클립스 내부에서 사용되는 작은 창을 말합니다.
Eclipse IDE for Enterprise Java and Web Developers 버전의 이클립스는 기본적으로 Java EE 퍼스펙티브를 보여줍니다. 자바를 처음 학습할 때는 Java EE 퍼스펙티브보다는 Java 퍼스펙티브로 변경해서 사용하는 것이 좋습니다. Java 퍼스펙티브로 변경하려면 [Window] – [Perspective] – [Open Perspective] – [Java] 메뉴를 선택합니다.
Java 퍼스펙티브에서 제일 많이 사용하는 뷰는 Package Explorer 뷰입니다. Package Explorer 뷰에서는 프로젝트를 관리하고, 자바 소스 파일을 생성 및 삭제하는 작업을 합니다.
그리고 Console 뷰도 많이 사용하는데, Console 뷰에서는 프로그램에서 출력하는 내용을 볼 수 있습니다. 만약 Java 퍼스펙티브에서 Console 뷰가 보이지 않는다면 [Window] – [Show View] – [Console] 메뉴를 선택합니다.
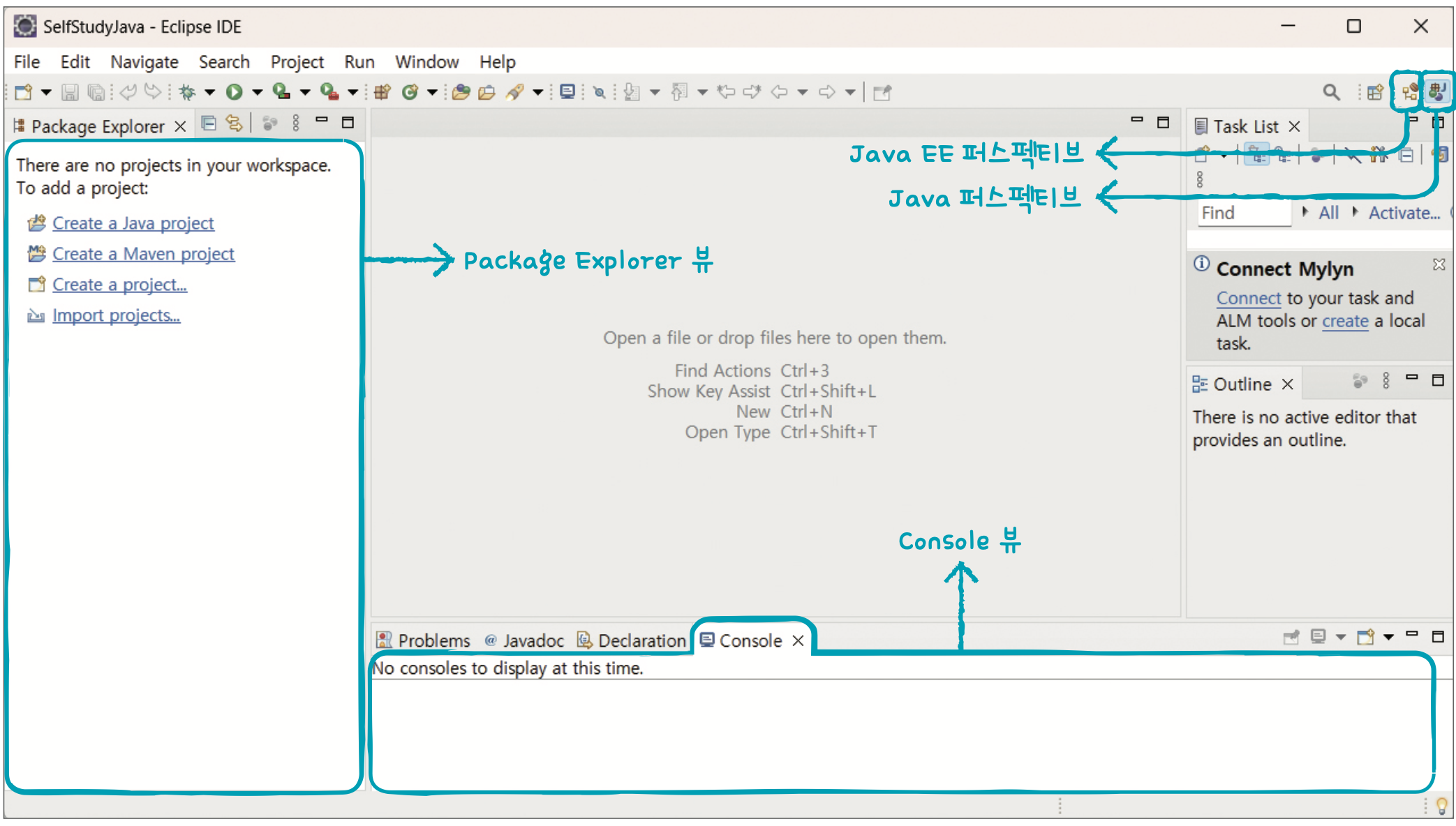
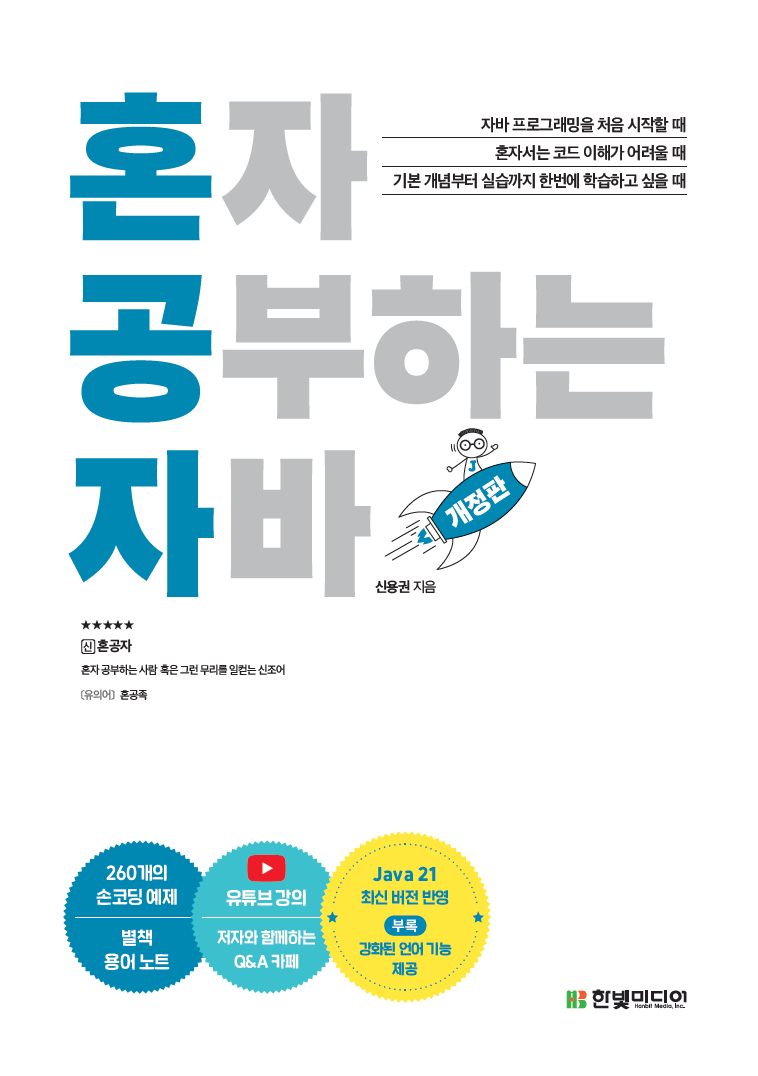
위 내용은 『혼자 공부하는 자바』의 일부분을 재구성하여 작성하였습니다.
핵심 내용 위주로 구성하여 이제 막 자바를 배우기 시작한 입문자도 포기하지 않고 완독할 수 있습니다. 자바 입문부터 복습까지, 혼자 공부하는 자바를 펼쳐보세요!
👀 도서 자세히 보기
✍️ 유튜브 강의
🙋 신용권 저자님께 질문하기

![[Java] 이클립스 설치와 eclipse 초기화 방법](https://hongong.hanbit.co.kr/wp-content/uploads/2024/03/Java-이클립스-설치와-eclipse-초기화-방법.png)
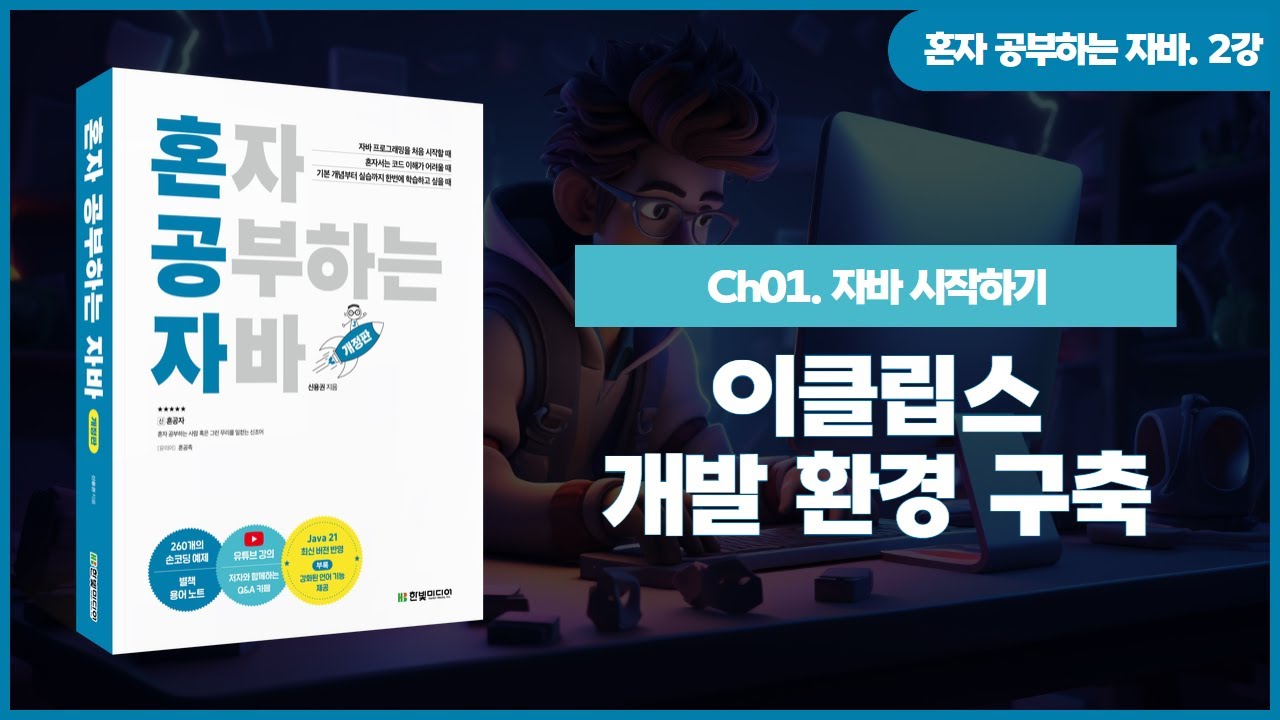
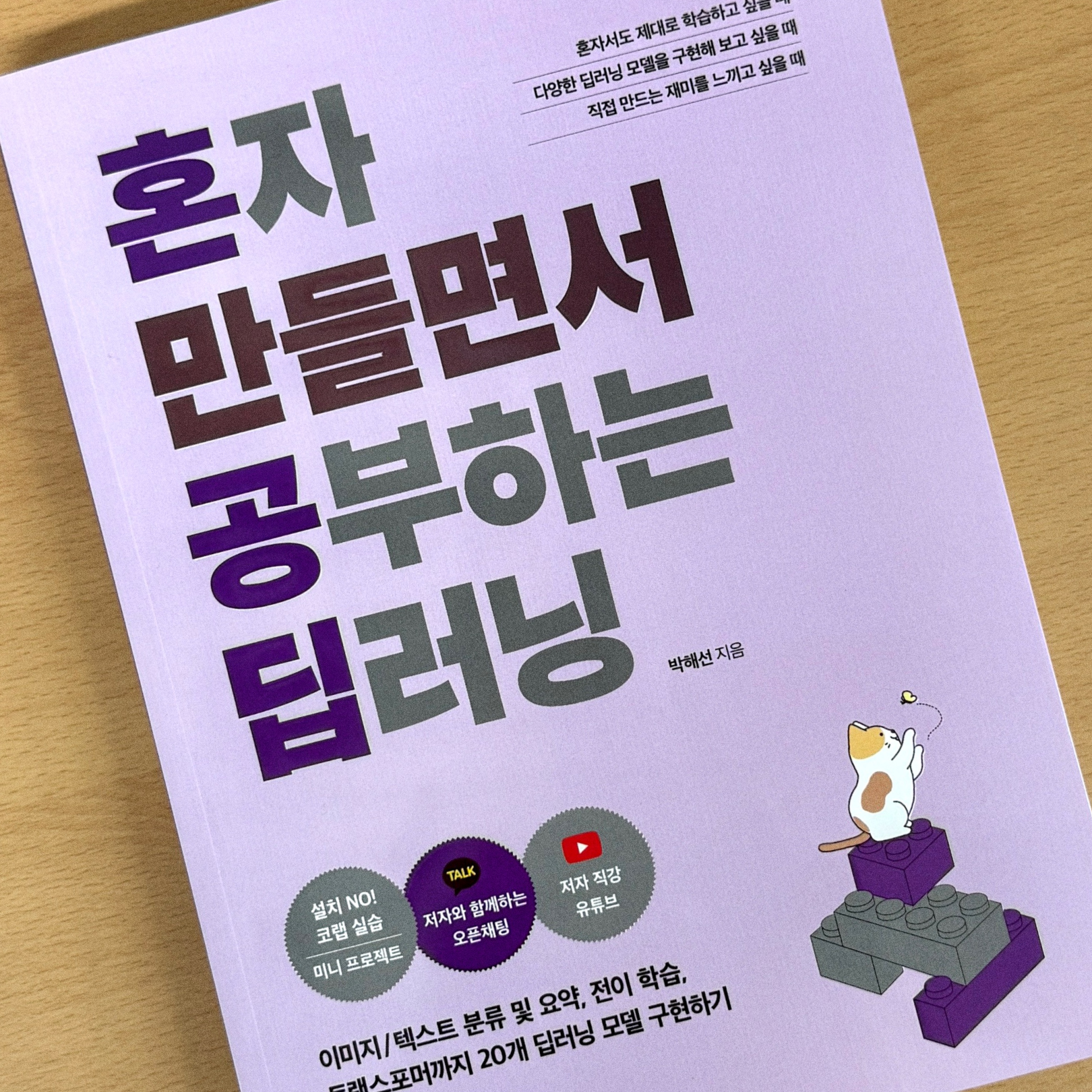
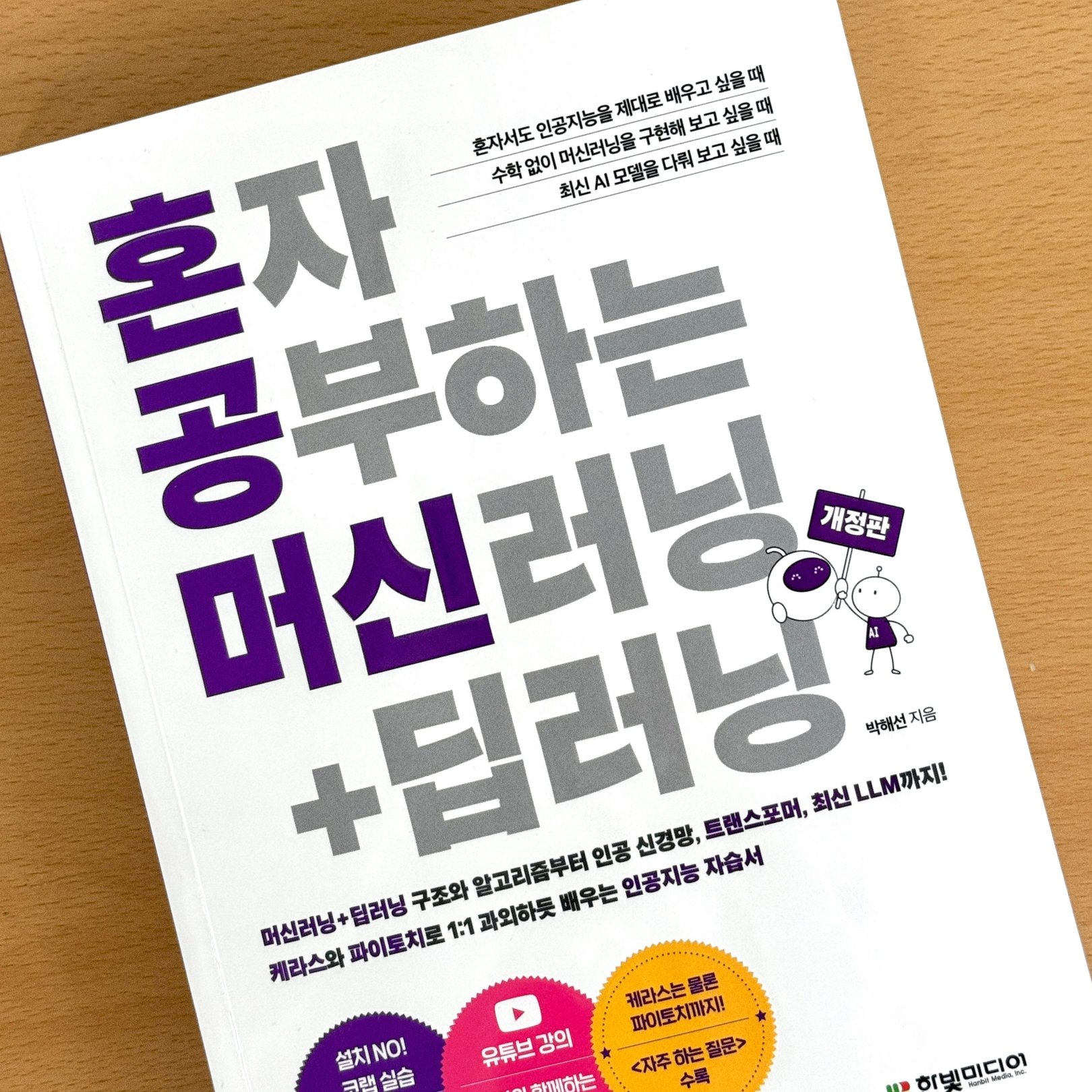
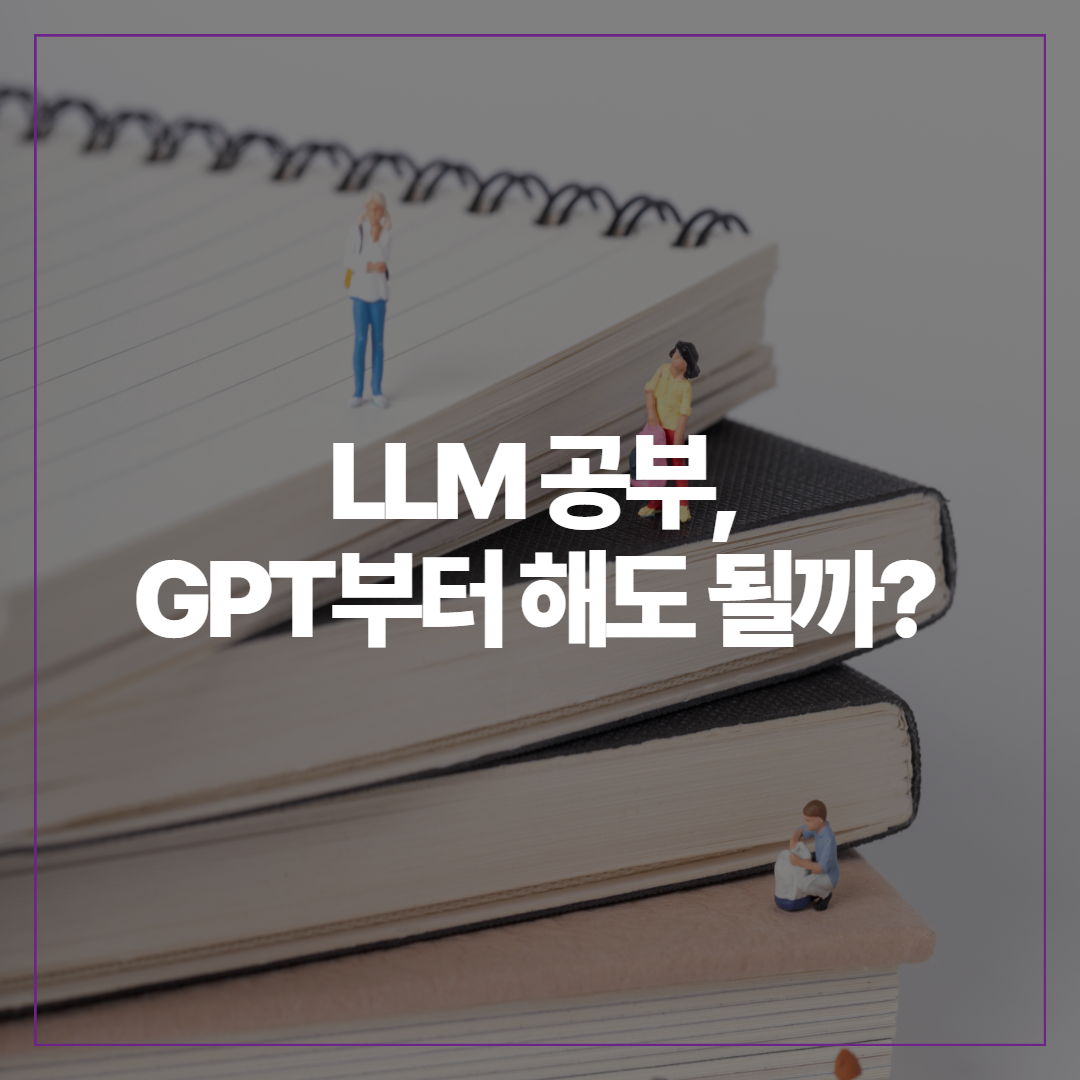
![[무료 e-Book] 코스피 종목별 시가총액 분석 파이썬 프로젝트](https://hongong.hanbit.co.kr/wp-content/uploads/2025/03/python_e-book.png)
![[C언어] 연산자(산술 연산자, 대입 연산자, 증감 연산자, 관계 연산자, 논리 연산자)](https://hongong.hanbit.co.kr/wp-content/uploads/2024/12/C-language-operator.png)
Leave A Comment